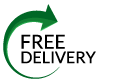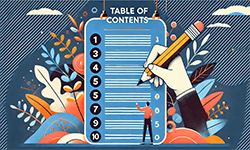
In the realm of academic writing, a well-structured research paper is essential for conveying complex ideas and findings effectively. A critical component of this structure is the table of contents, which serves as a roadmap for readers to guide them through the various sections and subsections of the paper. This article will delve into the format and designs of TOCs, aiding you with various examples.
Definition: Table of contents
A table of contents, also known as “Contents” or “TOC,” is a crucial organizational element found at the start of a written work, such as a dissertation, book, or academic essay. It provides a detailed listing of the numerous sections, chapters, and subsection titles included in the document, along with their corresponding page numbers. It should list all front matter, main content, and back matter, including the headings and page numbers of all chapters and the bibliography. A good TOC allows readers to quickly navigate to specific parts of the text, enhancing the accessibility and usability of the work. Therefore, it should be completed last to ensure its complete accuracy. Although you can create a manual table of contents, many word-processing tools like Microsoft Word let you format your Contents automatically.
numerous advantages for Canadian students:
- ✓ 3D live preview of your configuration
- ✓ Free express delivery for every order
- ✓ High-quality bindings with individual embossing
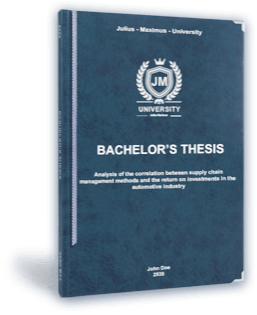
Table of contents format basics
A TOC typically follows a structured format to ensure clarity and ease of navigation. Many word processors such as Microsoft Word or Google Docs can automatically do the work for you with traditional tables. However, it is advisable to customize it to your liking and double-check that the titles and page numbers are in line with your academic work.
The length of your document determines which type of TOC to choose. There are three types: single-level, subdivided, and multi-level. Each one will be explained below.
This is the simplest format and lists only the first-level headings of the document without any subdivisions. This format is usually not suited for longer documents, such as dissertations.
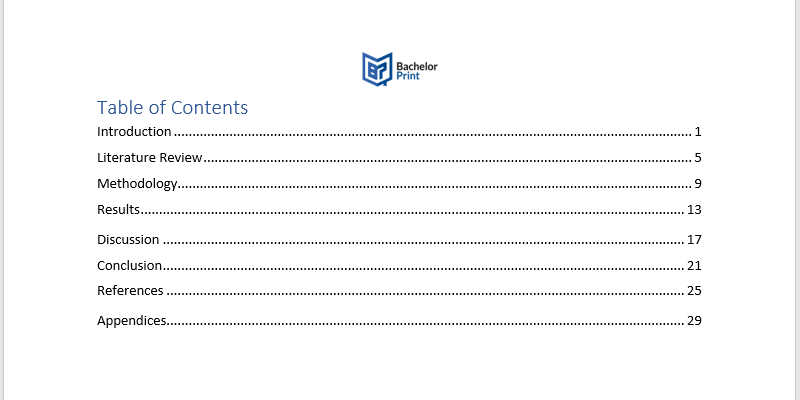
A subdivided TOC includes first-level headings along with second-level headings that provide more detail.
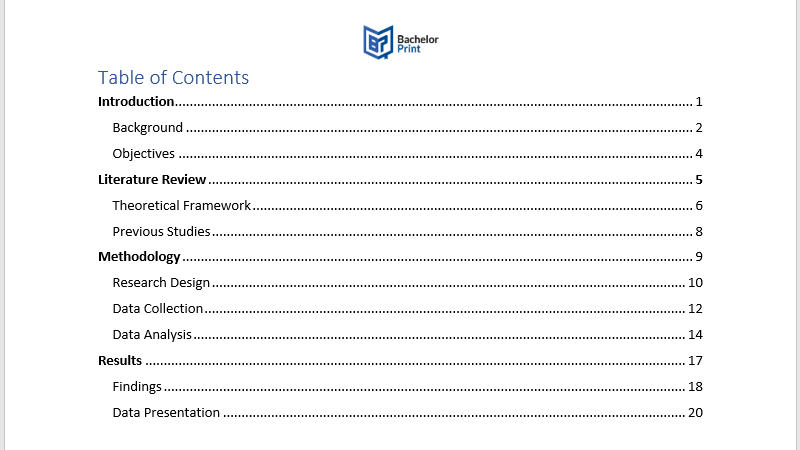
A multi-level TOC provides an in-depth structure by including multiple heading levels, such as main sections, subsections (second-level headings), and sub-subsections (third-level headings). This type, however, can get very convoluted due to its complexity if more than third-level headings are used.
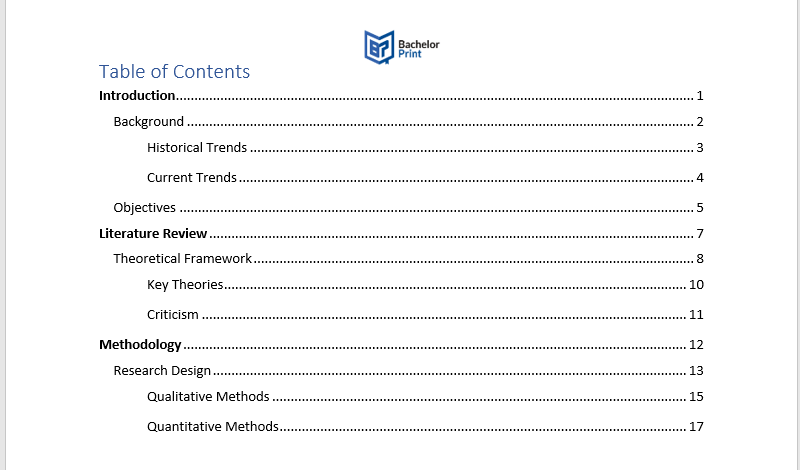
The general format of a TOC, suitable for use in a dissertation, essay, or any other extensive written work should include the following points:
- Title page
-
- Title in bold (e.g., Table of Contents or Contents)
- Main sections
-
- Numbered headings (e.g., Introduction or Conclusion)
- Subsections
-
- Indented under main sections (e.g., Background or Objectives)
- Page numbers
-
- Right-aligned for each main and subheading
Some assignments have specific requirements for margins, indentations, and spacing, so you may need to adjust them to ensure your academic paper meets the necessary standards. Digital tables of contents, such as for digital books or presentations, often offer links for you to jump quickly to any section with a simple click.
Leaders
In the context of TOCs, “leaders” or “dot leaders” refer to the series of dotted lines or dashes that connect section titles to their corresponding page numbers. The dotted lines serve as a navigational guide, guiding the reader’s eye across the page and aiding in the identification of each section with its page number. Simple table of contents examples can be found in a different article, which you can read by clicking on the button below.
Table of contents in APA format
For the APA style, there are format guidelines that you should adhere to. Here is what a proper table of contents must include:
- Use the font Times New Roman with size 12 pt
- “Contents” centred and in bold
- Level 1 and 2 headings are left-aligned, with level 2 being indented
- For more lower-level headings, use an additional indent each
- Your TOC should not be more than two pages long
Table of contents in Microsoft Word
Creating a TOC in Word can be done using built-in features in each application. Here are step-by-step instructions on how to do it.
- Select and apply a heading style of your choosing from the Home tab. Place your cursor where you want the TOC to appear.
- Go to the References tab and click on Table of Contents and pick a single-level, subdivided, or multi-level TOC style from the drop-down menu.
- Select the text you want to use as a hyperlink, then right-click and select Link. Under Link to, click on Place in This Document, select the heading, and confirm your choice with OK.
- To update the TOC after making any changes or edits to your Word document, click on the TOC and select the Update Table option.
Table of contents in Google Docs
In this paragraph, you will learn how to create, format, and add a TOC in Google Docs.
- Select the title of a section and apply a heading style of your choice from the Styles drop-down menu located in the toolbar.
- Place your cursor where you want the TOC to appear and go to the Insert menu. There you can select Table of contents and pick a style with links or with plain text.
- To update the TOC after making any changes or edits to your Google Docs document, click on the TOC and select the refresh icon.
Table of contents in PowerPoint
PowerPoint does not have a built-in feature to create an automatic TOC, but you can create one manually. There are two options: the zoom feature, which highlights each section by using a thumbnail of the slide or typing the TOC manually with links to switch back to the TOC slide.
- Insert a new slide at the beginning of your presentation and title it “Table of Contents.” Go to the Insert tab, select Zoom and then Slide Zoom.
- In the popup window, select the slides you want to include in your TOC and then click Insert. This will create thumbnail links to each selected slide.
- You can arrange the zoom thumbnails as desired. Select a thumbnail and use the Zoom tab on the top right to customize the appearance and zoom transitions. Under Design, you can change the background for your presentation.
The image below depicts an example TOC slide with zoom thumbnails.
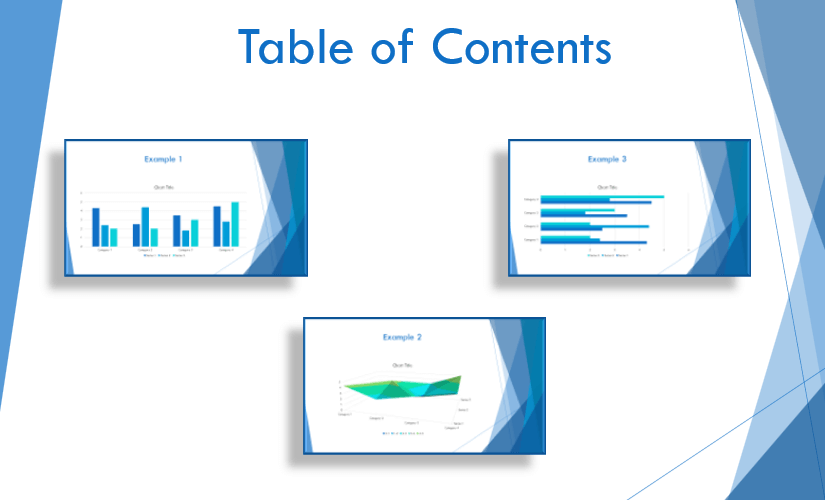
- If you want a simple TOC, type in each section or slide. Select the text you want to hyperlink, right-click, and select Hyperlink. Choose Place in This Document and select the corresponding slide for the section.
- Another way of working with links, is to create a convenient button that switches back to the TOC slide. Go to the Insert tab again and click on Shapes and select one to use as a button.
- You can add text to the shape and hyperlink that or select the shape, right-click on it, and select Hyperlink. In the dialog box, select Place in This Document and select the slide you want to link to. Additionally, you can customize and duplicate it for other sections of your presentation.
The image below shows a TOC slide, where the hyperlink is perfectly hidden in the bottom-left corner.
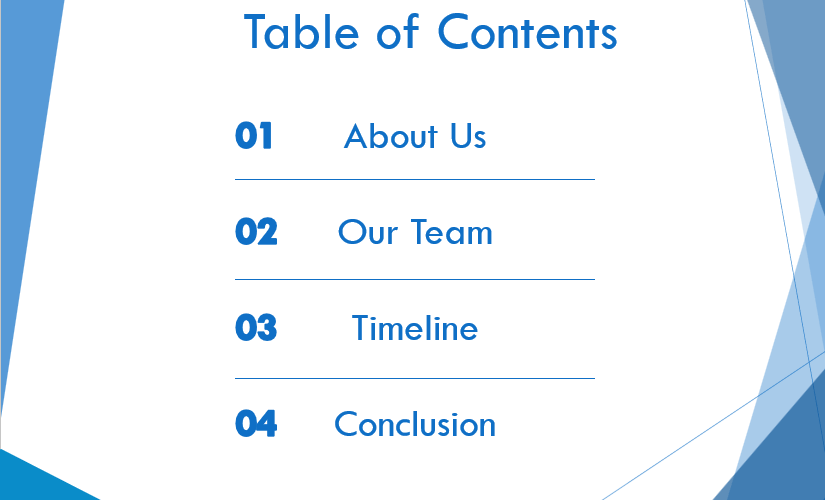
FAQs
A table of contents is a navigational guide that lists sections and chapters in a document, often along with their corresponding page numbers. It serves as a roadmap for the reader, allowing them to quickly locate specific parts of the document.
- Select the text you want to include and apply heading styles from the Home tab
- Go to References, click on Table of Contents and choose a style
- To update the TOC, click on it and select Update Table
- To use links, select the text, right-click and select Link
- Under Link to, click on Place in This Document, and select the heading
- Select the text and apply heading styles from the Styles drop-down menu
- Place your cursor where you want the TOC to appear
- Go to the Insert menu, select Table of contents, and choose a style
- To update it, click on the TOC and select the refresh icon
The table of contents is found on a page right at the beginning of an academic writing project. It comes specifically after the title page and acknowledgements, but before the introductory page of a writing project. This position at the beginning of an academic piece of writing is universal for all academic projects.
A sample table of contents includes the title of the paper at the very top, followed by the chapter names and subtitles in chronological order. At the end of each line is the page number of the corresponding headings. Examples of chapter names can be: executive summary, introduction, project description, marketing plan, summary, and conclusion. The abstract and acknowledgments are usually not included in the table of contents; however, this could depend on the formatting that is required by your institution.